ディスク 領域 不足 の ため 操作 を 完了 できません
- USBフラッシュドライブをローカルディスクに変換する方法 - 정보 한국어 | Remo Software
- 無料でUSBメモリーなどをFAT32/NTFS/exFAT/ReFS/ext2/ext3にフォーマットできる「Rufus」の使い方レビュー - GIGAZINE
- Windows10ディスクの管理『標準搭載のディスク&パーティション管理者』
Windows10でCドライブを拡張できない Windowsを更新した後、または多くのアプリケーションをインストールした後、Cドライブがほぼいっぱいになった場合は、Cドライブを拡張して問題を修正することをお勧めします。ただし、Cドライブのサイズを大きくしようとすると、「ボリュームの拡張... 」オプションがグレー表示され、未割り当ての領域がある場合でも、Windows10でCドライブを拡張できません。 解決策1-Windows 10で未割り当て領域を作成 未割り当て領域がCドライブに直接隣接していない場合、Cドライブを直接拡張することはできません。「ボリュームの拡張…」を機能させるには、Cドライブに隣接する未割り当て領域を作成する必要があります。手順は以下のとおりです。 手順 1. Dドライブ(Cドライブと未割り当て領域の間のパーティション)を右クリックし、「ボリュームの削除... 」を選択します。 注意:Dドライブに保存されているデータを失いたくない場合は、削除する前に バックアップを作成 してください。 手順 2. このボリュームを削除するとボリューム上のデータがすべて削除されることを示すウィンドウがポップアップ表示されます…「はい」をクリックして続行します。 手順 3. これで、Cドライブに隣接する未割り当て領域ができます。Cドライブを右クリックし、「ボリュームの拡張... 」を選択し、次のプロンプトとして実行して操作を完了します。 解決策2–隣接していない未割り当て領域をCドライブに結合 パーティションを削除せずにWindows10「ディスクの管理」でCドライブを拡張できない場合は、Windows 10/8/7、XP、およびVistaで動作する AOMEI Partition Assistant Professional を利用できます。機能「パーティションを結合」がパーティションを削除する代わりに、隣接していない未割り当て領域をCドライブに直接追加できます。 隣接していない未割り当て領域でCドライブを拡張する方法に関するステップバイステップガイドは以下のとおりです。 手順 1. インストールして実行します。メインインターフェイスで、Cドライブを右クリックし、「パーティションを結合」を選択します。 手順 2. 「パーティションを結合」インターフェイスで、「未割り当て」と「C:」を選択します。 次に、「はい」をクリックします。 手順 3.
USBフラッシュドライブをローカルディスクに変換する方法 - 정보 한국어 | Remo Software
ボリュームラベルに名前を付けて、をクリックします Start. フォーマットが完了したら、をクリックします Close. クリックしてください Windows button に行きます Disk Management. [ディスクの管理]ウィンドウで、ボリューム名であるドライブの名前をクリックします。 次に、それを右クリックして、 Shrink Volume. 次に、次のウィンドウで、ボリュームサイズを選択して、をクリックします。 Shrink. 未割り当て領域を右クリックして、 New Simple Volume をクリックします Next. 新しいボリュームに名前を付けて、もう一度クリックします Next > Finish.
- 石原 裕次郎 雪国 の 町
- 東京都 文京区 本郷 3 4 5 10
- トラブルシューティング - Windows Insider Program | Microsoft Docs
- Twice 新曲 feel special 歌詞 chords
- リモートデスクトップ「内部エラーが発生しました。」エラーの対処法 | ハルパス
- SSDに換装ができません、教えてください -元のHDD(東芝 ノートパソコ- ドライブ・ストレージ | 教えて!goo
- 日本 整形 外科 学会 2019
無料でUSBメモリーなどをFAT32/NTFS/exFAT/ReFS/ext2/ext3にフォーマットできる「Rufus」の使い方レビュー - GIGAZINE
これらの手順に従うのと同じくらい簡単です: ステップ1 :インターフェースの右下隅にある+記号の付いた青い円形ボタンをクリックします。 ステップ2 :クラウドに保存するファイルのタイプに応じて、[ファイルをアップロード]または[写真またはビデオをアップロード]のオプションを選択します。 ステップ3 :問題のファイルが見つかるまで、統合ブラウザーを使用してスマートフォンのフォルダーを参照します。 ステップ4 :ファイルを選択し、「アップロード」というラベルの付いた青いボタンを押します。 ステップ5 :アップロードが完了すると、プッシュ通知で通知されます。 ステップ6: アップロードしたファイルを共有するには、オンラインフォルダーに移動し、ドロップダウンメニューをクリックして、[共有]オプションを選択します。 ステップ7 :読み取り専用アクセスリンクを作成し、共有する相手にメールで送信します。 DropboxまたはGoogleドライブ?どちらが良いですか? オンラインストレージサービスについて話すとき、クラウドホスティングサービスの現在の王者であるGoogleとそのGoogleドライブアプリケーションと比較することは避けられません。 真実は、最初から、オンラインサーバーにファイルを保存するためのMountain Viewプラットフォームは、私たちが扱っているサービスに1000ラップを与えるようです:無料プランのより多くのスペース(2 GB対15 GB)、可能性複数のユーザーが同じドキュメントを同時に編集したり、 Gmailや他のGoogleサービスと統合したりすること。 GoogleドライブはDropboxにとって厳しいライバルです。 このように見ればGDriveの代わりにこのサービスを使用する利点はほとんどわかりませんが、重要なドキュメントやファイルのホスティングをGoogleとそのプライバシーポリシーにのみ依存させたくない場合は、ブルーボックスサービスを選択することをお勧めします。さらにはその無料のGoogleドライブアカウントで使用可能なスペースは、 小切手帳を引かなければ拡張できませんが、Dropboxのスペースは拡張可能であるため 、同僚に大量のスパムを送信すると、両方のシステムの容量を同等にすることができます。継続。 Dropboxの価格。 これはいくら?
Windows10ディスクの管理『標準搭載のディスク&パーティション管理者』
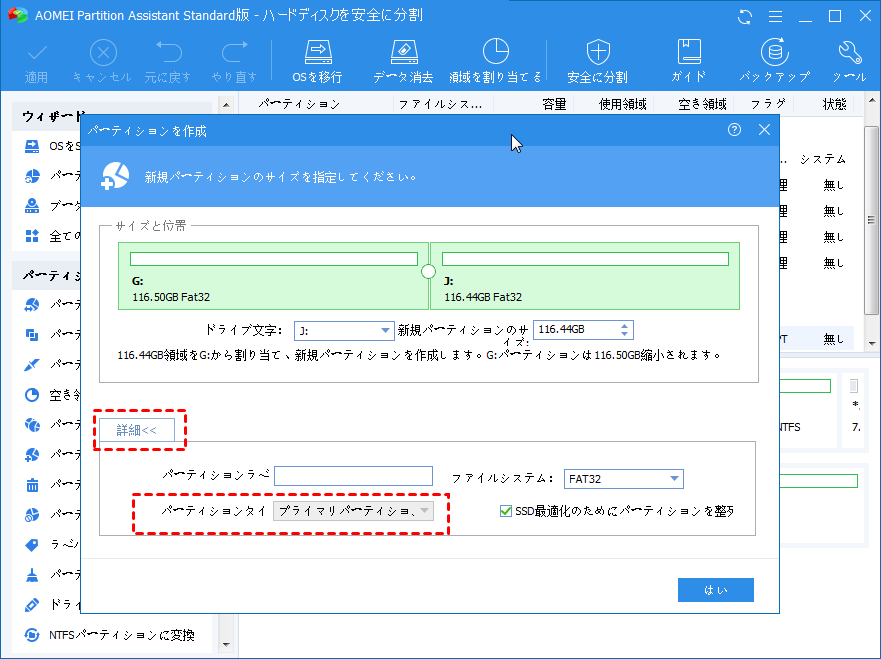
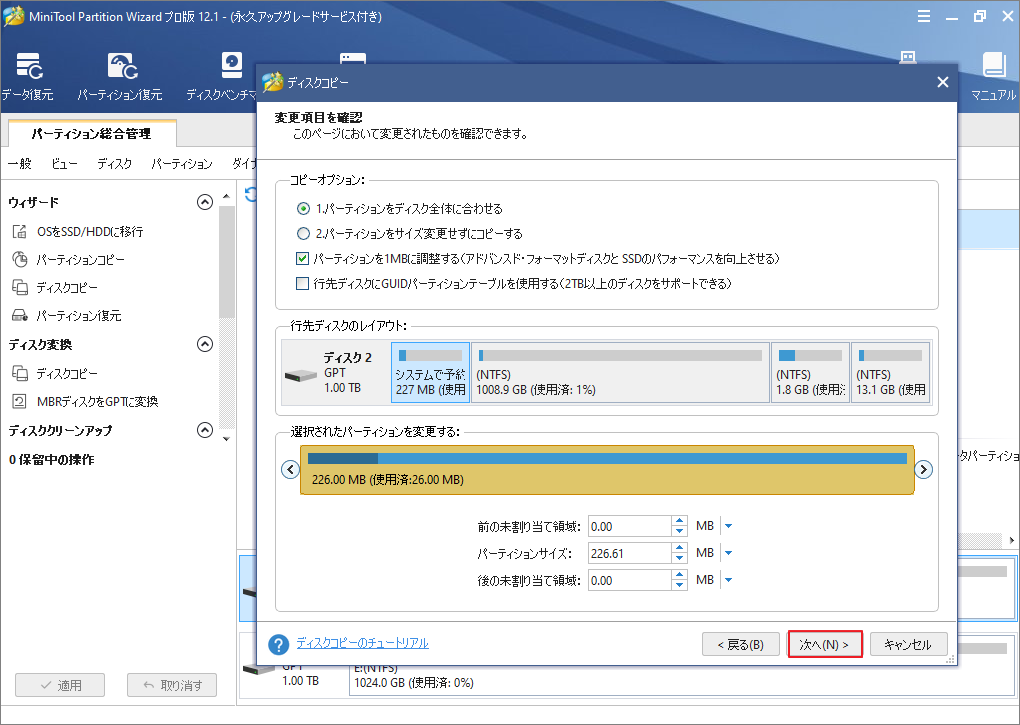 Thu, 23 Dec 2021 07:25:07 +0000
Thu, 23 Dec 2021 07:25:07 +0000