Android タブレット Chrome Os インストール
04をインストールする(32bit UEFIの問題回避・2021年5月更新) YOGA Tablet2 1051FでGPSを使う 内蔵GPSとU-Blox7(USB接続) GPSの無いAndroid端末で外部GPSを使う その1(USB-GPS + GNSS Commander) GPSの無いAndroid端末で外部GPSを使う その2(GPS 2 Bluetooth + GNSS Commander) ノートPCで地図ナビゲーションを試す USB接続GPS+Androidエミュレーター(BlueStacks) YOGA Tablet 2にRaspberry Pi Desktopをインストールする その1 インストール編 YOGA Tablet 2にRaspberry Pi Desktopをインストールする その2 設定編 GPSの無いAndroid端末で外部GPSを使う その3(GPS 2 Bluetooth + Bluetooth GPS) YOGA Tablet 2(1051F・Windows8. 1)にWindows10をインストールする その1 setup. exeの実行 YOGA Tablet 2(1051F・Windows8. 1)にWindows10をインストールする その2 BIOSからの実行 YOGA Tablet 2(1051F・Windows8. 1) 充電最適化アップデートに該当 YOGA Tablet 2(1051F・Windows8. 1) 充電とUSB機器の同時利用を試す(OTGケーブル) YOGA Tablet 2(1051F) Ubuntuでのブートローダーのインストール失敗と音声が出ない問題について GPSの無いAndroid端末で外部GPSを使う その4(USB-GPS + UsbGps4Droid)
Chromeosをandroidタブレットにインストールし、使うこと... - Yahoo!知恵袋
Chrome osをandroidタブレットにインストールし、使うことはできるのでしょうか? 回答お願いします。 ベストアンサー このベストアンサーは投票で選ばれました 1人 がナイス!しています その他の回答(1件) 回答そのものはNoです。 Chorome OSのOSS版「Chromium OS」がそのタブレット用のイメージがあればなんとか。ただ、ファームウェア書換のノウハウやスキルを持っていなければ「文鎮」を作るだけになるでしょう。 vaz717さん ありがとうございます。

- Android タブレット chrome os インストール player
- 港区 北青山 2 11 15 msg
- Android タブレット chrome os インストール chrome
- かわち水と緑のふれあい公園│観光・旅行ガイド - ぐるたび
- シーガルオンラインショップ
- 有吉の壁 7月22日 パーパー - YouTube
- 浮来とは - コトバンク
- 中学生 ニキビ に 効く 洗顔
- 報告させていただきます。
- 超低スペックWindowsタブレットにいろいろなOSを入れてみた | Fantastic Works
1上からドライバーの詳細で見てみるとPIDが「4324」になっているので、BCM4324という型式になりそうですが、調べていると CloudReadyのコミュニティ に同様の書き込みがありました。書き込みの内容自体はやはりYOGA Tablet 2(1051F)で対応してないの?という書き込みなので、CloudReadyでは対応していない様子ですが、2年前(2019年5月現在)の書き込みなので現在は分かりません。 Chromium OS Buildsの ブログ では、specialビルドのリリース情報が公開されています。specialビルドはダウンロードページの「special」フォルダー内にあります。毎日更新されるビルド(daily)はオリジナルのソースコードに基づくビルドですが、specialビルドはより多くのデバイスをサポートする様に拡張された物とされます。2019年5月現在ではspecialビルドの最新は「 VANILLA BUILD – R74-11895. B 」となっていて、この中に「support the Broadcom STA wireless」と書かれています。 ※通常「Vanilla(バニラ)」とは改変等が行われていない状態を指しますが、Chromium OS Buildsの場合は追加のデバイス(ドライバー)を含む形を「Vanilla」、さらに安定化させた形を「Special」としている様です。ダウンロードページの「special」フォルダー内にそれぞれありますが、ちょっとややこしいでしょうか。 デュアルブート 個人的にYOGA Tablet 2にChromium OSをインストールする条件として、Android-x86同様に元のWindows8. 1は残す事です。従ってデュアルブートが可能になる事が必要ですが、Chromiun OSではデュアルブートはサポートされず、内部ストレージへのインストールはSSDやHDDを完全に消去した上で行われる仕様です。しかしCloudReadyではv45. 3でデュアルブートが サポートされた とあります。 そもそもChromium OSはWeb上での利用を基本としているので、PC内に追加でアプリやデータを保存する事もそれほど無いと思われます(Chromium OS自体のアップデートや任意のデータ保存は除く)。従って毎回USBメモリーから起動しても良いのですが、YOGA Tablet 2には充電兼用のUSBポートが1つしかなく、BIOSでも起動順序の設定が出来ないので、やはり出来れば内部ストレージにインストールしたい所です。 32bit版 私のYOGA Tablet 2(1051F)はWindows8.
Player
1の32bit版がインストールされています。Android-x86でも32bit版を試しましたが、Chromium OSの本家サイトでは32bit版の開発・サポートは終了しているとの事。これが理由で先の日本の方の「Customビルド」はR60を最後に活動を終了したとなっています。「Canalビルド」もR60以降で32bit版は無い様子ですが、どちらのサイトでも古いバージョンは公開されています(2019年5月現在、Customビルドは GitHub にて)。 またChromium OS BuildsでもR60以降は32bit版は公開されておらず、specialビルドとして2017年8月28日の「Cx86OS_R60-9592. B-Special. 7z」が最後になっています。 CloudReadyでは「CloudReady USB Maker」というアプリで、イメージファイルのダウンロードからUSBメモリーへの書き込みまで行えますが、この中で64bit版と32bit版の選択が行えます(2019年5月現在)。推奨はあくまで64bit版となっていますが、CloudReadyでは独自に32bit版もビルドしている様子です。 従って私のYOGA Tablet 2ではCloudReady一択になってしまいそうですが、32bitというのはあくまで搭載されているWindows8.
comの口コミなどを見るといろいろ辛口コメントはありますが、クリーンインストールして公式サイトからWin8用の各種ドライバーを入れてみたところ結構快適に動作します。 結論 なんやかんやでWindowsタブレットはそのままWindowsタブレットとして使用するのが一番安定していて且つ快適に使用できますね。 他のOSもある程度目を瞑れば使用できますが、やはり何かしらの我慢は必要になります。 まぁ低スペックの時点で用途は動画鑑賞や電子書籍リーダーといった感じになると思うので大人しくiPadやFire HDなどの方がストレスなく使用できると思います。

Windows PCにUSBメモリを装着後、ダウンロードしたUSB Makerを実行してみましょう。 ダウンロードしたファイル 実行してみよう 今回は64Bitを利用 USBを作成するまで約20分0 ダウンロードが始まります 作成完了 出来上がったUSBメモリをインストールするPCに装着し起動します。 ※起動に際し、BIOS設定の変更が必要となります。 Boot Sequence(起動順序)はUSBメモリを最優先に変更して下さい。 UEFIのマシンはLegacy Bootに変更した方が確実かも。 無事にUSBから起動ができると この画面が現れると思います。 更に続けてセッティング! 左下のEnglishをクリックしてデフォルトの言語変更します 言語、キーボードは日本語へ ここが一番の問題Wi-Fiを認識できなかったPCはここでサヨナラ〜!😂 無事Wi-Fiに接続する事ができればログインしましょう Welcomeメッセージが出てくれば完了です デスクトップ画面はシンプル! ここまで起動できれば普通に使う事が出来ますが、USBメモリ上で動作していますので若干動作にもたつきを感じます。 標準で使えるアプリはこれだけ。ウェブストアよりアプリをインストールできます。 次はHDDへインストールしてみましょう。 シェルフをクリックしてみましょう。 シェルフ(Windowsでいうところのツールバーみたいなもの)をクリックし、表示されたメニュー内の Install CloudReadyをクリックすることで内蔵HDDへインストールされます。所要時間約20分、インストールが完了すると自動的にシャットダウンされます。 USBメモリを外し、BIOSの設定よりBoot Sequence(起動順序)の設定を元に戻して起動しましょう。 ログオン画面 ログオン画面表示までの所要時間は約13秒でした。速い!! 実際に使用してみた感じとしてはWebの閲覧やGoogleのサービスメインの方はなんら困る事はないでしょう。しかもめっちゃ軽くて速い!このブログも早速インストールしたPCで書いてみましたが日本語の入力もスムーズで扱いやすい印象です。ただしCloudReadyの場合、GooglePlayが利用できなくなっているのは少々残念なところですが、ここにAndroidアプリをインストールして利用できるのであれば正直、外出用PCはChromeBookで十分かも(^^) と、今日はここまで、次回実機を手に入れたらレビューしたいと思います。
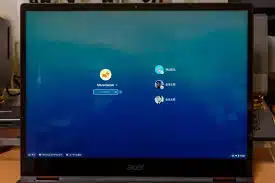 Thu, 23 Dec 2021 04:47:22 +0000
Thu, 23 Dec 2021 04:47:22 +0000